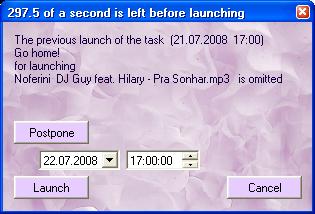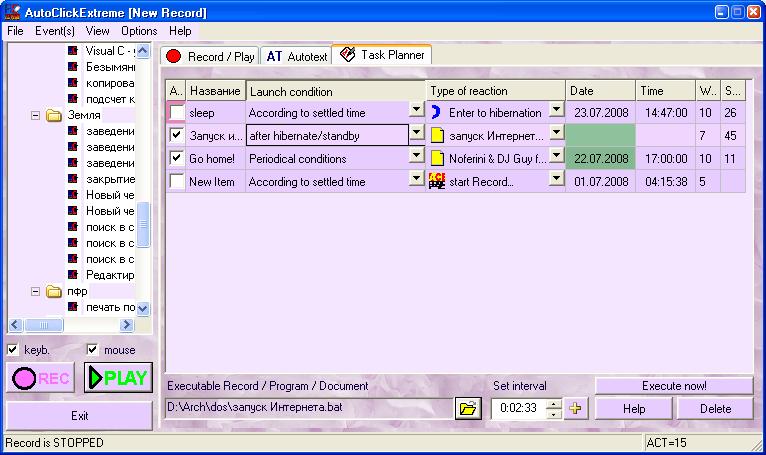
| Task Manager |
| Previous Top Next |
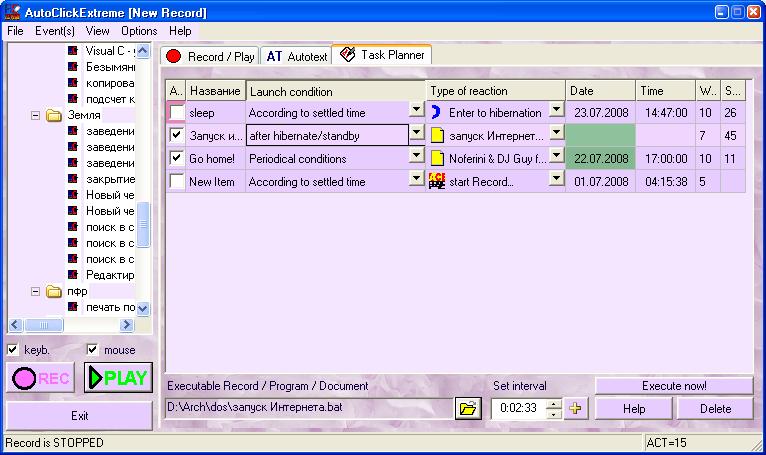
Tab
page ![]() provides
You with a vide range of actions:
provides
You with a vide range of actions:
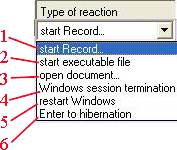
Possible launch conditions:
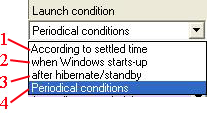
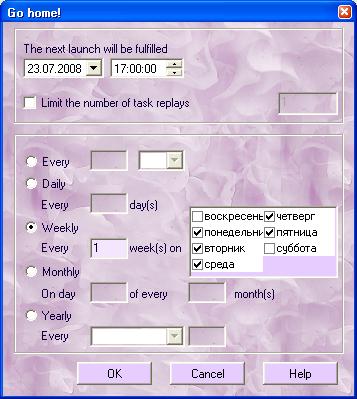
Suppose,
You need to launch a task attached to working days of the week, You should
choose condition "Weekly" every 1 week and working days in the list of
week days. You can see the time of the next launch to control the launch time,
it can be changed ![]() .
You can limit the number of task replays with a tick
.
You can limit the number of task replays with a tick ![]()
It is
necessary to put a tick ![]() in the first column for the task to be ready for activation. If a date has
expired, it is colored dark pink
in the first column for the task to be ready for activation. If a date has
expired, it is colored dark pink ![]() .
The same color is used if launch elements (Record, document, etc.) are not
defined (for the task, where such elements are necessary). If it is less than 24
hours till the task is launched, the task date is colored green
.
The same color is used if launch elements (Record, document, etc.) are not
defined (for the task, where such elements are necessary). If it is less than 24
hours till the task is launched, the task date is colored green ![]() .
The task is ready for activation, if none of its squares have precautionary
color and there is a tick in the first column.
.
The task is ready for activation, if none of its squares have precautionary
color and there is a tick in the first column.
For
each task You can set time of notification in the last column ![]() .
In this case, You can easily cancel an activated task. If You set "1000"
in this column, the time will not count down. So it is for the user to decide, whether to
start the task or not.
.
In this case, You can easily cancel an activated task. If You set "1000"
in this column, the time will not count down. So it is for the user to decide, whether to
start the task or not.
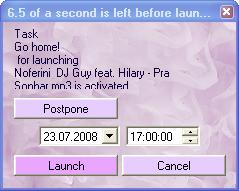
The
window ![]() will help You to set the time period (within 24 hours) in which the chosen task
must be activated. If You want the chosen task to be fulfilled in 30 minutes,
set
will help You to set the time period (within 24 hours) in which the chosen task
must be activated. If You want the chosen task to be fulfilled in 30 minutes,
set
![]() and
press the button
and
press the button ![]() .
.
If the launch time was missed because of something (computer wasn't switched on or AutoClickExtreme wasn't launched), then, when AutoClickExtreme is launched, You'll see the dialog box with a message about the missed task.