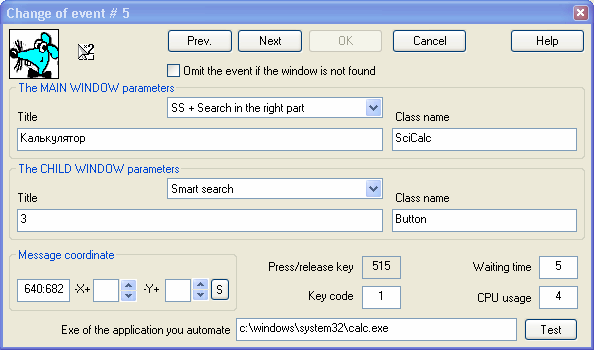
|
"Change of Event" Window
|
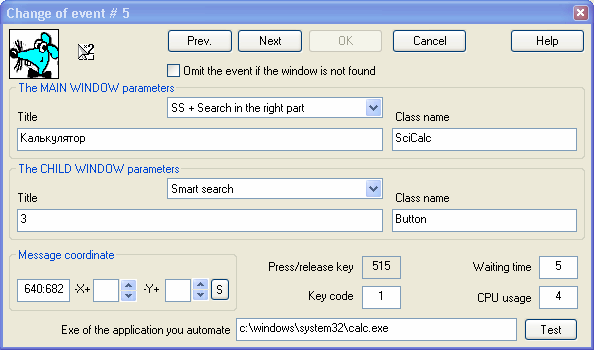
 In the left hand upper
corner you can see the pictogram of a mouse, this means that this is a mouse
event.
There are only two possible variants in the "Change of event" dialog box -
either a mouse event or a key stroke. A small pictogram to the
right shows the exact mouse or keyboard event. For example, this picture
shows a double left mouse button click.
In the left hand upper
corner you can see the pictogram of a mouse, this means that this is a mouse
event.
There are only two possible variants in the "Change of event" dialog box -
either a mouse event or a key stroke. A small pictogram to the
right shows the exact mouse or keyboard event. For example, this picture
shows a double left mouse button click. 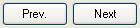 The buttons "Previous"
and "Next" are made to move to any of these events in the table,
the events include
key strokes and mouse clicks. Mouse movements, pauses, smart controls are
ignored here.
The buttons "Previous"
and "Next" are made to move to any of these events in the table,
the events include
key strokes and mouse clicks. Mouse movements, pauses, smart controls are
ignored here. If you check this box, AutoClickExtreme,
during Replay, will try to make the corresponding action, but if it fails (a
window is not found or blocked, etc.), the Replay will continue from the
next event. The box is automatically checked for "release" events - mouse or keyboard
button release. This is done, because a button
release is unimportant - the main thing is pressing of a button which should
be successful.
If you check this box, AutoClickExtreme,
during Replay, will try to make the corresponding action, but if it fails (a
window is not found or blocked, etc.), the Replay will continue from the
next event. The box is automatically checked for "release" events - mouse or keyboard
button release. This is done, because a button
release is unimportant - the main thing is pressing of a button which should
be successful.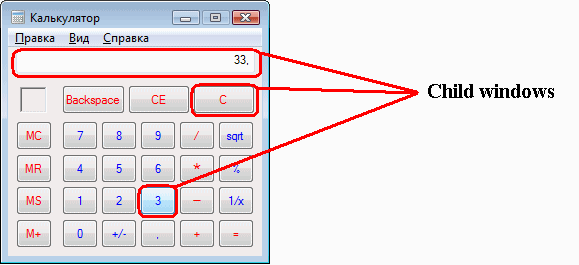
 window title - displays
(as a rule) text content of the window. For a main window this text content
fully coincides with what is written at the top of the window. A child window
title is often empty.
window title - displays
(as a rule) text content of the window. For a main window this text content
fully coincides with what is written at the top of the window. A child window
title is often empty.
 class name is usually
unique for each window.
class name is usually
unique for each window.
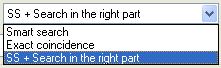 the dropdown list which regulates the
degree of window search strictness by the title. In AutoClickExtreme there
is an advanced algorithm, which automatically defines how strict window
search by its title should be : "Exact coincidence" - to replay actions only
in a window with the fully coinciding title. "Smart search" - looks for a
title with a coinciding left part of the title (omitting characters from the
right one by one). "SS + search by the right part" - omits characters one by
one both from the right and from the left.
the dropdown list which regulates the
degree of window search strictness by the title. In AutoClickExtreme there
is an advanced algorithm, which automatically defines how strict window
search by its title should be : "Exact coincidence" - to replay actions only
in a window with the fully coinciding title. "Smart search" - looks for a
title with a coinciding left part of the title (omitting characters from the
right one by one). "SS + search by the right part" - omits characters one by
one both from the right and from the left.
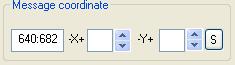 Message coordinate
displays click coordinates counting from the left hand
upper corner. To understand where the click will be made press the button
Message coordinate
displays click coordinates counting from the left hand
upper corner. To understand where the click will be made press the button
![]() - the mouse cursor will
be placed in that position.
Click coordinate may change during Replay, if a window changes its
position in comparison to the one during Record.
With the help of
- the mouse cursor will
be placed in that position.
Click coordinate may change during Replay, if a window changes its
position in comparison to the one during Record.
With the help of
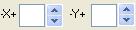 you can set a random
vertical or horizontal variance
in click coordinates.
When you are setting this value the coordinate variance is defined by a
rectangle
which shows a possible click range.
you can set a random
vertical or horizontal variance
in click coordinates.
When you are setting this value the coordinate variance is defined by a
rectangle
which shows a possible click range.
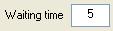 Waiting time - is a number of seconds for search of main and child windows
during Replay. This value may change automatically in case of a search failure,
if a window doesn't appear in time.
Waiting time - is a number of seconds for search of main and child windows
during Replay. This value may change automatically in case of a search failure,
if a window doesn't appear in time.
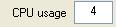 CPU shows general
processor
usage during Record. On default, processor
usage
is not important during Replay, but you
can change the settings in
AutoClickExtreme so, that it would control the Replay speed, and CPU
usage won't be higher than during Record.
CPU shows general
processor
usage during Record. On default, processor
usage
is not important during Replay, but you
can change the settings in
AutoClickExtreme so, that it would control the Replay speed, and CPU
usage won't be higher than during Record.
 -
here you can see the name of the
program, where clicks or key strokes were made. The button
-
here you can see the name of the
program, where clicks or key strokes were made. The button
 starts this application.
starts this application.
Note
Mouse movements are not editable. You can only delete them and record once
again if you need. Smart Control events should be edited through other
dialog boxes.