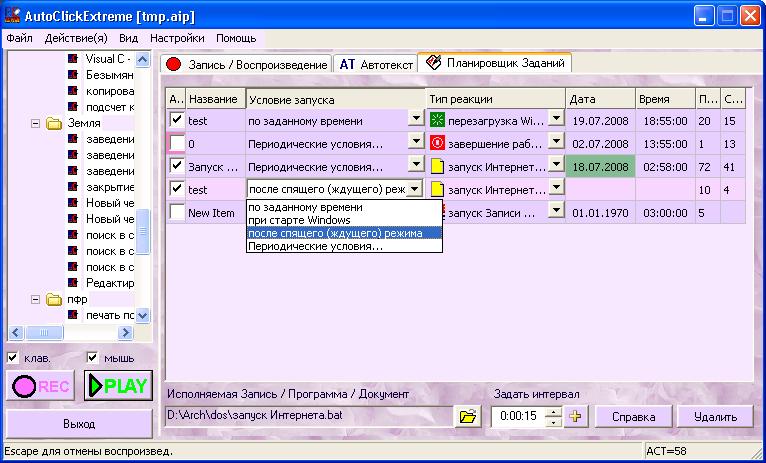
| Планировщик Заданий |
| Previous Top Next |
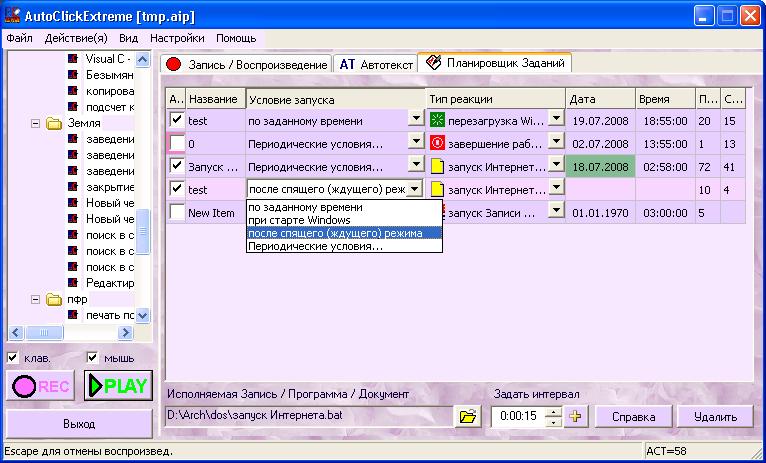
Вкладка
![]() дает гибкий
инструмент для совершения различного рода действий :
дает гибкий
инструмент для совершения различного рода действий :
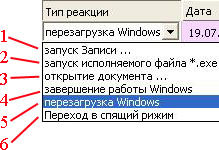
Условиями запуска могут быть:

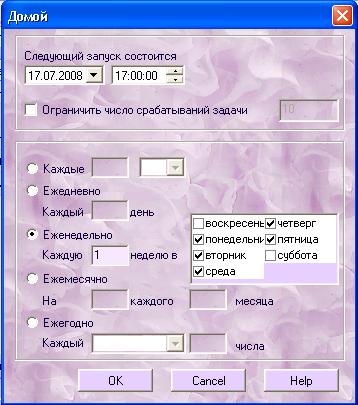
Допустим,
если надо запускать задание с привязкой к рабочим дням недели, то выбирается
условие "Еженедельно" каждую 1 неделю и выбираются в списке дней недели рабочие
дни. Для контроля времени запуска показывается время следующего запуска, которое
можно менять ![]() .
Галочкой можно ограничить число срабатываний задачи
.
Галочкой можно ограничить число срабатываний задачи ![]()
Обязательно
для готовности задания к активации нужно поставить галочку
![]() в первой
колонке. Просроченные даты подсвечиваются розово-бордовым цветом
в первой
колонке. Просроченные даты подсвечиваются розово-бордовым цветом
![]() . Такая же
подсветка видна если не указаны элементы запуска (Запись, документ и пр.) для
задания, в котором такие элементы необходимы. Дата задания до запуска которого
осталось меньше суток подкрашивается зеленым цветом
. Такая же
подсветка видна если не указаны элементы запуска (Запись, документ и пр.) для
задания, в котором такие элементы необходимы. Дата задания до запуска которого
осталось меньше суток подкрашивается зеленым цветом ![]() .
Задание готово к активации, если все его клетки не имеют предупредительной
подсветки и установлена галочка в первой колонке.
.
Задание готово к активации, если все его клетки не имеют предупредительной
подсветки и установлена галочка в первой колонке.
Для каждого задания можно установить время его предупреждения в
последней колонке ![]() .
В этом случае легко будет отменить уже активированное задание. Если задать в
этой колонке число "1000", то время отсчитываться не будет. Только пользователь
может решить, запуститься ли такому заданию или нет.
.
В этом случае легко будет отменить уже активированное задание. Если задать в
этой колонке число "1000", то время отсчитываться не будет. Только пользователь
может решить, запуститься ли такому заданию или нет.

С помощью окошка ![]() легко установить через какое время в пределах суток должно быть активировано
выбранное в таблице задание. Если Вы хотите, чтобы через 30 минут было выполнено
выбранное задание установите
легко установить через какое время в пределах суток должно быть активировано
выбранное в таблице задание. Если Вы хотите, чтобы через 30 минут было выполнено
выбранное задание установите
![]() и нажмите на кнопку
и нажмите на кнопку
![]() .
.
Если время запуска задания по какой-либо причине было пропущено (не был включен компьютер или запущен AutoClickExtreme), то при запуске AutoClickExtreme выводится диалоговое окно с уведомлением о пропуске задания
