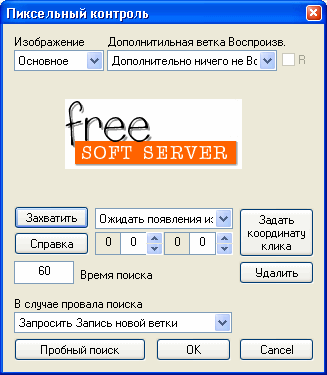
"Пиксельный контроль" предназначен для поиска на экране заданных изображений и в зависимости от найденного рисунка позволяет Воспроизводить другие ветви Воспроизведения, либо просто дополнительно кликнуть мышью по тому элементу интерфейса, на котором найдено искомое изображение. Пиксельный Контроль может формироваться непосредственно при Записи, двойным нажатием клавиши NumLock или CapsLock, либо после Записи редактированием из панели "Смарт Контроль"
При обычном Воспроизведении (без участия Пиксельного Контроля) AutoClickExtreme вместо окон "видит" лишь их каркасы и "знает" некоторые их свойства (заголовок, готовность к вводу и пр.). Пиксельный Контроль дает дополнительную возможность обнаруживать на Воспроизводимых окнах заданные изображения и делать привязку работы мыши к этим изображениям и элементам интерфейса, на которых располагаются заданные пиксельные изображения. С другой стороны использование только Пиксельного Контроля затрудняется ввиду смены части интерфейса воспроизводимых окон и тем, что Запись Пиксельного Контроля требует более тщательного продумывания при Записи. Поэтому рекомендуется использовать Пиксельный Контроль как дополнение к обычной Записи на самых ответственных этапах автоматизируемой задачи.
Особенно незаменим Пиксельный Контроль при работе в Веб Браузерах, так как там требуется дожидаться полной загрузки элементов веб страниц и поэтому нужен не только клик по определенным координатам, но и в определенное время. Поэтому Пиксельный Контроль позволяет дожидаться нужного состояния программ без лишних (с запасом) задержек на само ожидание.
Пиксельный Контроль можно делать как "на лету" во время Записи, так и при ручном редактировании Таблицы действий. На стадии Записи создание ПК можно разделить на 4 этапа:
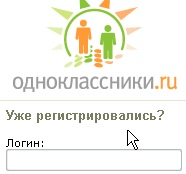
1. При двойном нажатии клавиши NumLock во время
Записи экран как бы застывает и курсор мыши принимает вид ![]() . Запись временно приостанавливается. В этот момент можно выделить по
диагонали область на экране, которая предполагается быть найденной при
Воспроизведении (нажатием клавиши Escape можно отменить создание ПК и
продолжить Запись).
. Запись временно приостанавливается. В этот момент можно выделить по
диагонали область на экране, которая предполагается быть найденной при
Воспроизведении (нажатием клавиши Escape можно отменить создание ПК и
продолжить Запись).
2. После выделения пиксельного изображения оно
появляется на экране обрамленное тонкой рамкой и курсор над этой областью
принимает вид ![]() .
В этот момент можно определить действие мышью, которое будет выполнено при
Воспроизведении: двойной клик левой клавишей мыши задает двойной клик ЛКМ,
одинарный клик правой клавишей мыши - клик ПКМ и т.п. Если просто нажать
клавишу Enter, то при Воспроизведении AutoClickExtreme просто будет искать
на экране выделенное изображение без дополнительных действий мышью.
.
В этот момент можно определить действие мышью, которое будет выполнено при
Воспроизведении: двойной клик левой клавишей мыши задает двойной клик ЛКМ,
одинарный клик правой клавишей мыши - клик ПКМ и т.п. Если просто нажать
клавишу Enter, то при Воспроизведении AutoClickExtreme просто будет искать
на экране выделенное изображение без дополнительных действий мышью.
3. Сразу после определения искомого изображения и действия мыши с ним AutoClickExtreme выполняет пробный 10 секундный поиск заданного изображения и производит с ним необходимые действия мышью, если таковые заданы. В случае неудачи AutoClickExtreme предлагает прервать Запись.
4. Продолжение Записи в штатном режиме.
Ручное редактирование уже существующего Пиксельного Контроля (вставка нового ПК) в Таблице Действий
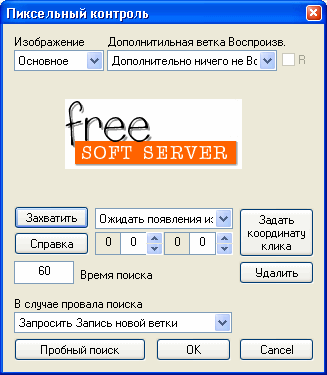
Пиксельный контроль можно вставить или отредактировать уже после Записи. В
Таблице действий в контекстном меню есть пункт
 ,
который дает доступ к панели "Смарт Контроль"
. Выбрав в ней
,
который дает доступ к панели "Смарт Контроль"
. Выбрав в ней
 из которой в свою очередь легко попасть в диалог редактирования Пиксельного
Контроля. Если Пиксельный Контроль уже присутствует в таблице действий, то
достаточно дважды кликнуть по соответствующему действию
из которой в свою очередь легко попасть в диалог редактирования Пиксельного
Контроля. Если Пиксельный Контроль уже присутствует в таблице действий, то
достаточно дважды кликнуть по соответствующему действию
 .
.
Атрибуты и свойства диалога "Пиксельный Контроль".
Контролируемое пиксельное
изображение отображается в верхней части диалога, его легко изменить с
помощью кнопки
 ,
при нажатии на которую Вам потребуется пройти 2 этапа:
,
при нажатии на которую Вам потребуется пройти 2 этапа:
1. Как только курсор мыши примет вид ![]() ,
выделить по диагонали область на экране, которая предполагается быть
найденной при Воспроизведении.
,
выделить по диагонали область на экране, которая предполагается быть
найденной при Воспроизведении.
2. После выделения пиксельного изображения оно
появляется на экране обрамленное тонкой рамкой и курсор над этой областью
принимает вид ![]() .
В этот момент нужно определить действие мышью, которое будет выполнено при
Воспроизведении: двойной клик левой клавишей мыши задает двойной клик ЛКМ,
одинарный клик правой клавишей мыши - клик ПКМ и т.п. Если просто нажать
клавишу Enter, то при Воспроизведении AutoClickExtreme просто будет искать
на экране выделенное изображение без дополнительных действий мышью, т.е. это
действие будет равносильно вводу ожидания до нахождения определенной
картинки на экране.
.
В этот момент нужно определить действие мышью, которое будет выполнено при
Воспроизведении: двойной клик левой клавишей мыши задает двойной клик ЛКМ,
одинарный клик правой клавишей мыши - клик ПКМ и т.п. Если просто нажать
клавишу Enter, то при Воспроизведении AutoClickExtreme просто будет искать
на экране выделенное изображение без дополнительных действий мышью, т.е. это
действие будет равносильно вводу ожидания до нахождения определенной
картинки на экране.
После выполнения этих двух этапов, снова появляется диалог "Пиксельный Контроль" с уже обновленным изображением. В AutoClickExtreme предусмотрена уникальная технология ветвлений, описанная отдельно.
В раскрывающемся списке
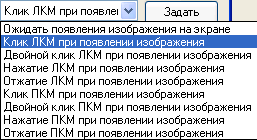 можно выбрать различные действия мышью, которые будут привязаны к найденному
изображению. Кнопкой
можно выбрать различные действия мышью, которые будут привязаны к найденному
изображению. Кнопкой
 можно изменить координаты клика не выходя из диалога, кликнув по
отображаемому изображению. Тип действия мышью и координата клика
автоматически определяются при захвате изображения.
можно изменить координаты клика не выходя из диалога, кликнув по
отображаемому изображению. Тип действия мышью и координата клика
автоматически определяются при захвате изображения.
Поле редактирования
 задает количество секунд, отводимое на поиск изображения во время Записи.
Если установить нулевое значение, то при поиске сканирование экрана на
наличие нужных изображений производится однократно без временных
ограничений. Если изображение не будет найдено за указанное время, то
в раскрывающемся списке
задает количество секунд, отводимое на поиск изображения во время Записи.
Если установить нулевое значение, то при поиске сканирование экрана на
наличие нужных изображений производится однократно без временных
ограничений. Если изображение не будет найдено за указанное время, то
в раскрывающемся списке
 можно выбрать различные действия на этот случай. По умолчанию
AutoClickExtreme считает поиск успешным, если найдено хотя бы одно
изображение из списка изображений
можно выбрать различные действия на этот случай. По умолчанию
AutoClickExtreme считает поиск успешным, если найдено хотя бы одно
изображение из списка изображений
 Если ни одно не найдено, то AutoClickExtreme будет показывать по полминуты
диалог Диспетчера с различными предложениями дальнейших действий и затем
будет опять искать изображения заново. Если искомые изображения через
определенное время поиска становятся неактуальными (например, диалог
перезаписи файла), то для такого Пиксельного Контроля надо установить
значение "Разрешать дальнейшее Воспроизведение", в таком случае
AutoClickExtreme, поискав заданное время изображения, перейдет к следующему
действию. Также на случай провала поиска можно устанавливать целые ветви
Воспроизведения. В этом случае Воспроизведение продолжится со следующего
действия после Воспроизведения заданной ветви.
Если ни одно не найдено, то AutoClickExtreme будет показывать по полминуты
диалог Диспетчера с различными предложениями дальнейших действий и затем
будет опять искать изображения заново. Если искомые изображения через
определенное время поиска становятся неактуальными (например, диалог
перезаписи файла), то для такого Пиксельного Контроля надо установить
значение "Разрешать дальнейшее Воспроизведение", в таком случае
AutoClickExtreme, поискав заданное время изображения, перейдет к следующему
действию. Также на случай провала поиска можно устанавливать целые ветви
Воспроизведения. В этом случае Воспроизведение продолжится со следующего
действия после Воспроизведения заданной ветви.
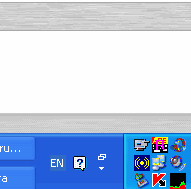 Решение проблемы записи Пиксельного Контроля клика по всплывающему меню.
После выбора контролируемого пиксельного изображения пункта меню, само меню
скрывается и поэтому в пробном поиске изображение НЕ находится. Эта проблема
легко решается, если вызвать меню снова сразу при пробном поиске (на стадии
Записи). AutoClickExtreme при этом удачно находит изображение и продолжает
дальнейшую Запись. На рисунке показан пример работы с меню трея.
Пользователь двумя пиксельными контролями задает вызов меню и клик по одному
из пунктов. Первый пиксельный контроль создается как обычно: выбор
прямоугольника и клик по нему правой клавишей мыши. Вслед за этим
AutoClickExtreme кликает по трею и вызывает меню автоматизируемого приложения.
Второй пиксельный контроль делается почти также, только с дополнительным
кликом пользователя для повторного вызова пунктов меню.
Решение проблемы записи Пиксельного Контроля клика по всплывающему меню.
После выбора контролируемого пиксельного изображения пункта меню, само меню
скрывается и поэтому в пробном поиске изображение НЕ находится. Эта проблема
легко решается, если вызвать меню снова сразу при пробном поиске (на стадии
Записи). AutoClickExtreme при этом удачно находит изображение и продолжает
дальнейшую Запись. На рисунке показан пример работы с меню трея.
Пользователь двумя пиксельными контролями задает вызов меню и клик по одному
из пунктов. Первый пиксельный контроль создается как обычно: выбор
прямоугольника и клик по нему правой клавишей мыши. Вслед за этим
AutoClickExtreme кликает по трею и вызывает меню автоматизируемого приложения.
Второй пиксельный контроль делается почти также, только с дополнительным
кликом пользователя для повторного вызова пунктов меню.